آیا می خواهید از شر برنامه های BlueStacks خلاص شوید؟ این کار را می توان به دو صورت انجام داد، با راه اندازی BlueStacks یا با تنظیمات پیشرفته، که انجام هر دو آسان است. این مقاله به شما در حذف نصب BlueStacks کمک می کند. روش 1 از تنظیمات BlueStacks استفاده کنید: 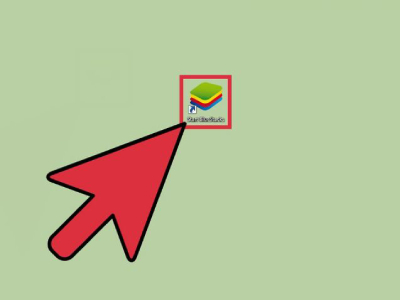
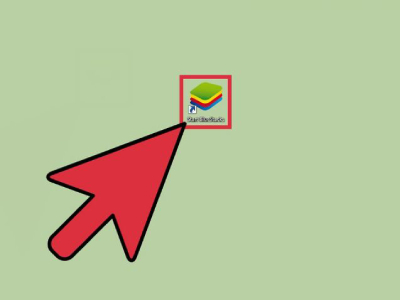 نماد BlueStacks راه اندازی BlueStacks: برای باز کردن برنامه روی نماد BlueStacks کلیک کنید
نماد BlueStacks راه اندازی BlueStacks: برای باز کردن برنامه روی نماد BlueStacks کلیک کنید 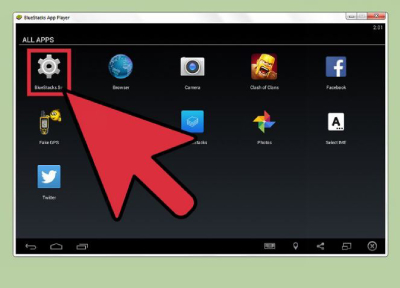
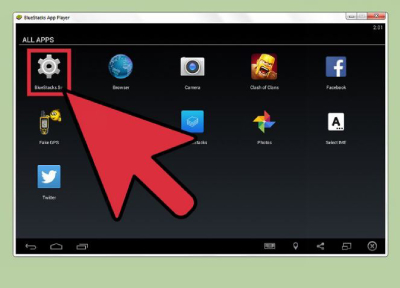 تنظیمات BlueStacks باز کردن تنظیمات BlueStacks: برای باز کردن کشوی برنامه روی Apps کلیک کنید. تنظیمات BlueStacks (نماد آچار) را در گوشه سمت راست بالای صفحه انتخاب کنید تا منوی تنظیمات باز شود
تنظیمات BlueStacks باز کردن تنظیمات BlueStacks: برای باز کردن کشوی برنامه روی Apps کلیک کنید. تنظیمات BlueStacks (نماد آچار) را در گوشه سمت راست بالای صفحه انتخاب کنید تا منوی تنظیمات باز شود 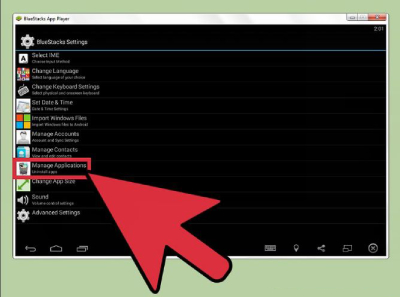
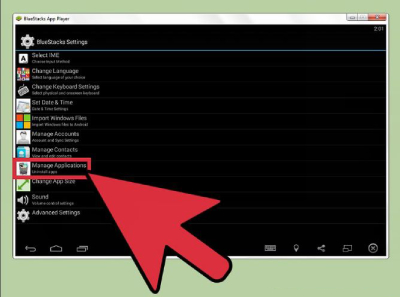 برای مشاهده برنامه های نصب شده، Manage applications را انتخاب کنید. این منو همه برنامه های نصب شده را نمایش می دهد و به شما امکان می دهد: اندازه برنامه را انتخاب کنید – این گزینه به شما امکان می دهد اندازه برنامه را اندازه گیری کنید. اندازه برنامه ها متفاوت است. یکی از آنها را برای تغییر اندازه برنامه انتخاب کنید.Uninstall Application: با انتخاب این گزینه فرآیند حذف نصب برنامه آغاز می شود.نماد سطل زباله را در ردیف برنامه مورد نظر انتخاب کنید. برای ادامه حذف نصب نرم افزار، Continue را انتخاب کنید. علاوه بر این، یک نوار پاپ آپ در نوار وظیفه ظاهر می شود که به شما اطلاع می دهد که سوئیچ نصب شده است. روش 2 تنظیمات BlueStacks را با استفاده از تنظیمات پیشرفته باز کنید: MAS_IMG 6. کشوی برنامه را باز کنید و تنظیمات BlueStacks (کلید) را انتخاب کنید تا منوی تنظیمات باز شود.
برای مشاهده برنامه های نصب شده، Manage applications را انتخاب کنید. این منو همه برنامه های نصب شده را نمایش می دهد و به شما امکان می دهد: اندازه برنامه را انتخاب کنید – این گزینه به شما امکان می دهد اندازه برنامه را اندازه گیری کنید. اندازه برنامه ها متفاوت است. یکی از آنها را برای تغییر اندازه برنامه انتخاب کنید.Uninstall Application: با انتخاب این گزینه فرآیند حذف نصب برنامه آغاز می شود.نماد سطل زباله را در ردیف برنامه مورد نظر انتخاب کنید. برای ادامه حذف نصب نرم افزار، Continue را انتخاب کنید. علاوه بر این، یک نوار پاپ آپ در نوار وظیفه ظاهر می شود که به شما اطلاع می دهد که سوئیچ نصب شده است. روش 2 تنظیمات BlueStacks را با استفاده از تنظیمات پیشرفته باز کنید: MAS_IMG 6. کشوی برنامه را باز کنید و تنظیمات BlueStacks (کلید) را انتخاب کنید تا منوی تنظیمات باز شود. 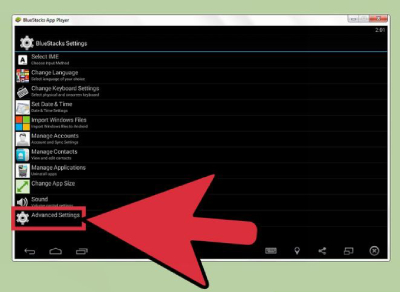
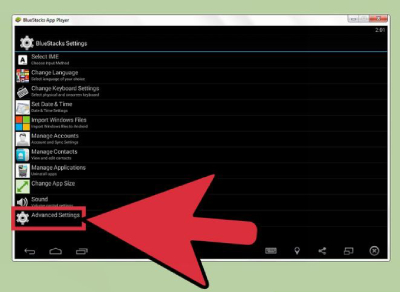 Advanced Settings را از منو انتخاب کنید. برای باز کردن تنظیمات اندروید، تنظیمات پیشرفته را در پایین منو انتخاب کنید (آچار آچار شبیه تنظیمات BlueStacks)
Advanced Settings را از منو انتخاب کنید. برای باز کردن تنظیمات اندروید، تنظیمات پیشرفته را در پایین منو انتخاب کنید (آچار آچار شبیه تنظیمات BlueStacks) 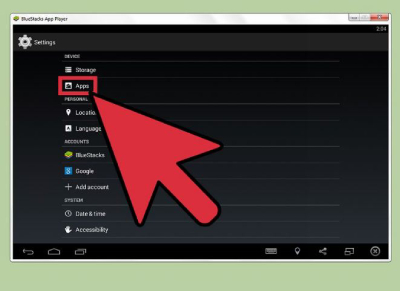
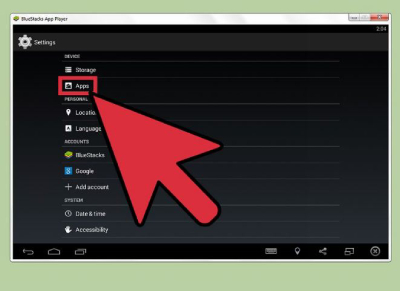 Apps را از منوی تنظیمات پیشرفته انتخاب کنید. این گزینه در قسمت Devices منوی
Apps را از منوی تنظیمات پیشرفته انتخاب کنید. این گزینه در قسمت Devices منوی 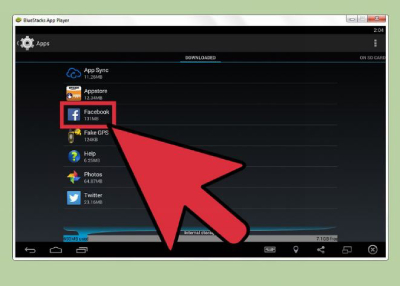
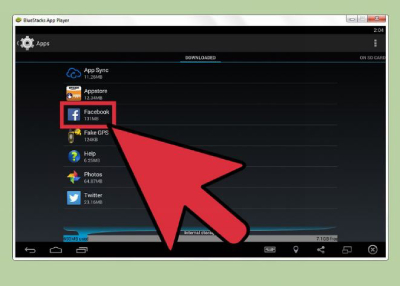 قرار دارد. یک برنامه را برای حذف از دسته دانلود شده انتخاب کنید. وقتی برنامه ها را از منو انتخاب می کنید، پنجره ای برای مرتب کردن برنامه ها بر اساس برنامه های دانلود شده، برنامه های در حال اجرا و برنامه های ذخیره شده در کارت SD باز می شود.برای رفتن به صفحه دانلود ضربه بزنید و برنامه مورد نظر را انتخاب کنید
قرار دارد. یک برنامه را برای حذف از دسته دانلود شده انتخاب کنید. وقتی برنامه ها را از منو انتخاب می کنید، پنجره ای برای مرتب کردن برنامه ها بر اساس برنامه های دانلود شده، برنامه های در حال اجرا و برنامه های ذخیره شده در کارت SD باز می شود.برای رفتن به صفحه دانلود ضربه بزنید و برنامه مورد نظر را انتخاب کنید 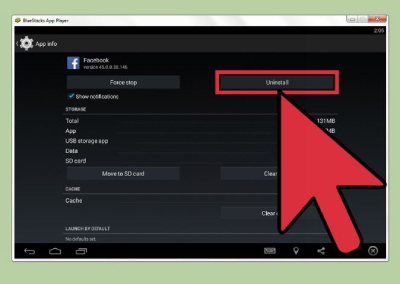
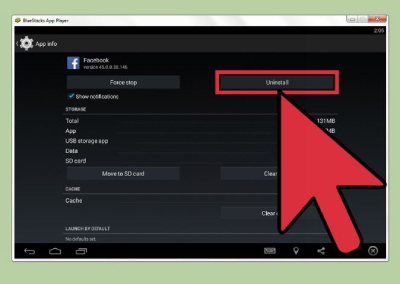 برای شروع فرآیند “حذف نصب” را انتخاب کنیددکمه Uninstall در گوشه سمت راست بالای صفحه با نام برنامه
برای شروع فرآیند “حذف نصب” را انتخاب کنیددکمه Uninstall در گوشه سمت راست بالای صفحه با نام برنامه 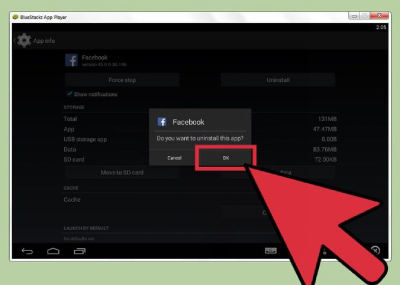
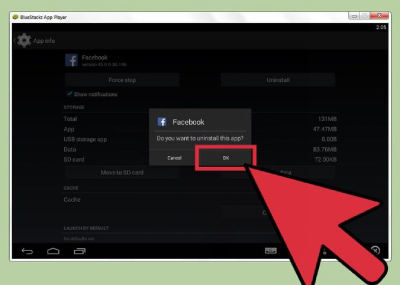 قرار دارد. تصمیم خود را تایید کنید پس از انتخاب گزینه “حذف نصب” کادر محاوره ای ظاهر می شود “آیا می خواهید این برنامه را حذف کنید؟” برای حذف برنامه روی OK کلیک کنید.
قرار دارد. تصمیم خود را تایید کنید پس از انتخاب گزینه “حذف نصب” کادر محاوره ای ظاهر می شود “آیا می خواهید این برنامه را حذف کنید؟” برای حذف برنامه روی OK کلیک کنید.
آموزش حذف برنامه ها در BlueStacks
.









