 ویندوز 11 – نسخه قابل نصب جدید مایکروسافت ویندوز 11 چیست؟ نحوه دانلود و نصب در سال 2021، شرکت چندملیتی مایکروسافت واقع در ایالات متحده، نسخه جدیدی از ویندوز قابل نصب بر روی دستگاه ها را منتشر کرد که نسبت به نسخه قبلی پیشرفته تر است. در این مقاله سعی داریم نحوه دانلود و نصب ویندوز 11 بر روی کامپیوتر و لپ تاپ را به شما آموزش دهیم. ویندوز 11 چیست؟ ویندوز 11 یکی از نسخه های آزمایشی جدید سیستم عامل مایکروسافت است که بخشی از خانواده است. این سیستم عامل Microsoft Windows NT نام دارد. مایکروسافت ویندوز NT را برای تکمیل کاربران ویندوز 1.0 و 3.1x طراحی کرد. بازار هدف این سیستم عامل رایانه های سرور و سیستم های ایستگاه کاری است. ویندوز 11 در تاریخ 28 ژوئن 2021 منتشر خواهد شد. نمی توان انکار کرد که چنین سیستم هایی بسیار پیشرفته تر از ویندوز 10 هستند. یکی از تغییرات ویندوز 11 مربوط به رابط کاربری است. رابط کاربری جدید ویندوز را شیک و مدرن می کند.علاوه بر این، منوی شروع ویندوز 2021 عملکرد نمایش برنامه های مشخص شده را دارد، یعنی قسمت پیشنهادی برای نمایش برنامه ها و فایل های پرکاربرد در منوی استارت ویندوز گنجانده شده است.مایکروسافت گوشه های پنجره برنامه ها را گرد کرده است تا ظاهر کلی پروفایل های ویندوز را بهبود بخشد. کنترلهای جدید Snap به کاربران اجازه میدهد پنجرههای برنامه را از یک مکان به مکان از پیش تعیینشده منتقل کنند. علاوه بر این، نمادی به نام «ابزارک» به نوار وظیفه اضافه شده است که اخبار برتر، وضعیت بازار سهام و وضعیت آب و هوا را نمایش می دهد.
ویندوز 11 – نسخه قابل نصب جدید مایکروسافت ویندوز 11 چیست؟ نحوه دانلود و نصب در سال 2021، شرکت چندملیتی مایکروسافت واقع در ایالات متحده، نسخه جدیدی از ویندوز قابل نصب بر روی دستگاه ها را منتشر کرد که نسبت به نسخه قبلی پیشرفته تر است. در این مقاله سعی داریم نحوه دانلود و نصب ویندوز 11 بر روی کامپیوتر و لپ تاپ را به شما آموزش دهیم. ویندوز 11 چیست؟ ویندوز 11 یکی از نسخه های آزمایشی جدید سیستم عامل مایکروسافت است که بخشی از خانواده است. این سیستم عامل Microsoft Windows NT نام دارد. مایکروسافت ویندوز NT را برای تکمیل کاربران ویندوز 1.0 و 3.1x طراحی کرد. بازار هدف این سیستم عامل رایانه های سرور و سیستم های ایستگاه کاری است. ویندوز 11 در تاریخ 28 ژوئن 2021 منتشر خواهد شد. نمی توان انکار کرد که چنین سیستم هایی بسیار پیشرفته تر از ویندوز 10 هستند. یکی از تغییرات ویندوز 11 مربوط به رابط کاربری است. رابط کاربری جدید ویندوز را شیک و مدرن می کند.علاوه بر این، منوی شروع ویندوز 2021 عملکرد نمایش برنامه های مشخص شده را دارد، یعنی قسمت پیشنهادی برای نمایش برنامه ها و فایل های پرکاربرد در منوی استارت ویندوز گنجانده شده است.مایکروسافت گوشه های پنجره برنامه ها را گرد کرده است تا ظاهر کلی پروفایل های ویندوز را بهبود بخشد. کنترلهای جدید Snap به کاربران اجازه میدهد پنجرههای برنامه را از یک مکان به مکان از پیش تعیینشده منتقل کنند. علاوه بر این، نمادی به نام «ابزارک» به نوار وظیفه اضافه شده است که اخبار برتر، وضعیت بازار سهام و وضعیت آب و هوا را نمایش می دهد.  مایکروسافت نسخه اصلی ویندوز 11 را در پاییز امسال منتشر می کند آموزش دانلود ویندوز 11 مایکروسافت قصد دارد نسخه اصلی ویندوز 11 را در پاییز 2021 منتشر کند، اما قبلاً به کاربران این فرصت را داده است که از نسخه اصلی استفاده کنند. ویندوز 11 در پاییز 2021 در دسترس خواهد بود. قبل از اینکه سیستم عامل ویندوز 11 برای برنامه Insider ثبت نام کند. توجه داشته باشید که اگر می خواهید نسخه آزمایشی ویندوز 11 را دریافت کنید، باید ویندوز 10 نسخه 21H2 را روی سیستم خود داشته باشید. برای دریافت نسخه بتا یا پیش نمایش داخلی ویندوز 11، اولین قدم این است که به وب سایت رسمی مایکروسافت بروید و سپس کلیک کنید. ثبت.این فرآیند الزامات بتا و قوانین استفاده را شرح می دهد که باید پس از خواندن قوانین از آنها پیروی کنیدبسیار خوب، اکنون مرحله دوم این است که در سیستم عامل ویندوز 10 پیش نمایش را مشاهده کنید، به تنظیمات بروید، منوی آپدیت و امنیت را انتخاب کنید. پس از انجام این مرحله، باید وارد برنامه Windows Insider شوید و روی Get Started کلیک کنید. در طول این فرآیند، شما باید با برخی از قوانین موافقت کنید. سپس وارد حساب مایکروسافت خود شوید. مرحله سوم در مرحله سوم، باید به کانالی فکر کنید که تمام دموها را جمع آوری کند. برای این کار در صفحه برنامه Windows Insider گزینه Dev Channel را انتخاب کرده و با اکانت مایکروسافت خود وارد شوید. برای دانلود و نصب
مایکروسافت نسخه اصلی ویندوز 11 را در پاییز امسال منتشر می کند آموزش دانلود ویندوز 11 مایکروسافت قصد دارد نسخه اصلی ویندوز 11 را در پاییز 2021 منتشر کند، اما قبلاً به کاربران این فرصت را داده است که از نسخه اصلی استفاده کنند. ویندوز 11 در پاییز 2021 در دسترس خواهد بود. قبل از اینکه سیستم عامل ویندوز 11 برای برنامه Insider ثبت نام کند. توجه داشته باشید که اگر می خواهید نسخه آزمایشی ویندوز 11 را دریافت کنید، باید ویندوز 10 نسخه 21H2 را روی سیستم خود داشته باشید. برای دریافت نسخه بتا یا پیش نمایش داخلی ویندوز 11، اولین قدم این است که به وب سایت رسمی مایکروسافت بروید و سپس کلیک کنید. ثبت.این فرآیند الزامات بتا و قوانین استفاده را شرح می دهد که باید پس از خواندن قوانین از آنها پیروی کنیدبسیار خوب، اکنون مرحله دوم این است که در سیستم عامل ویندوز 10 پیش نمایش را مشاهده کنید، به تنظیمات بروید، منوی آپدیت و امنیت را انتخاب کنید. پس از انجام این مرحله، باید وارد برنامه Windows Insider شوید و روی Get Started کلیک کنید. در طول این فرآیند، شما باید با برخی از قوانین موافقت کنید. سپس وارد حساب مایکروسافت خود شوید. مرحله سوم در مرحله سوم، باید به کانالی فکر کنید که تمام دموها را جمع آوری کند. برای این کار در صفحه برنامه Windows Insider گزینه Dev Channel را انتخاب کرده و با اکانت مایکروسافت خود وارد شوید. برای دانلود و نصب 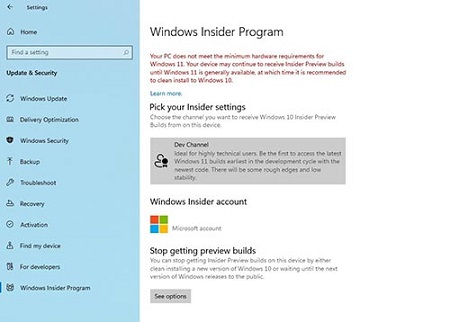 ویندوز 11، ابتدا باید در وب سایت مایکروسافت ثبت نام کنید. مرحله چهارم: پس از تکمیل مراحل ثبت نام، در قسمت Insider بر روی دکمه «شروع به کار» کلیک کنید. توجه داشته باشید که برای دریافت ویندوز 11 باید در قسمت «Diagnostics and Feedback» گزینه «Additional diagnostic data» را فعال کنید. پنجره ای با پس زمینه آبی، علامت مثبت در پایین و عنوان «انتخاب یک حساب کاربری برای شروع کار با آن» باز می شود.لوگو را انتخاب کنید، اطلاعات حساب مایکروسافت را که برای ورود به وب سایت استفاده کرده اید وارد کنید و سپس Continue را انتخاب کنید
ویندوز 11، ابتدا باید در وب سایت مایکروسافت ثبت نام کنید. مرحله چهارم: پس از تکمیل مراحل ثبت نام، در قسمت Insider بر روی دکمه «شروع به کار» کلیک کنید. توجه داشته باشید که برای دریافت ویندوز 11 باید در قسمت «Diagnostics and Feedback» گزینه «Additional diagnostic data» را فعال کنید. پنجره ای با پس زمینه آبی، علامت مثبت در پایین و عنوان «انتخاب یک حساب کاربری برای شروع کار با آن» باز می شود.لوگو را انتخاب کنید، اطلاعات حساب مایکروسافت را که برای ورود به وب سایت استفاده کرده اید وارد کنید و سپس Continue را انتخاب کنید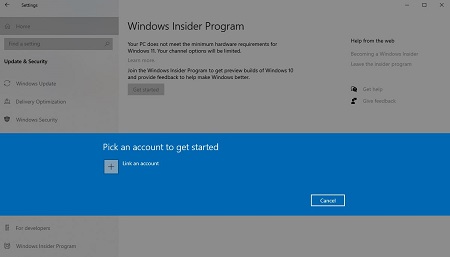 برای نصب ویندوز 11 روی Start 5 کلیک کنید، پنجره ای با سه گزینه باز می شود: • Developer channel: اینها توسعه دهندگان ویندوز 10 هستند که بیشترین اشکال را دارند. • کانال بتا: این گزینه در نسخه بتای اصلی گنجانده شده است. • کانال پیش نمایش انتشار – حاوی پایدارترین نسخه های ویندوز قبل از انتشار عمومی است. بیلدهای ارائه شده برای توسعه دهندگان ویندوز هستند، بنابراین گزینه “Development Channel” مناسب ترین گزینه است. این نسخه یک پیش نمایش است و می توانید آن را در کانال Dev با شماره ساخت 22000.51 پیدا کنید. پس از انتخاب گزینه Dev Channel، Privacy Notice نمایش داده می شود، آن را بخوانید و گزینه “Confirm” را انتخاب کنید. سپس روی Restart Now کلیک کنید. شما اکنون به عنوان یک Windows Insider ثبت نام کرده اید و می توانید از کانال تست دانلود کنید. نحوه دانلود نسخه رسمی ویندوز 11 شایعاتی در مورد انتشار نسخه اصلی ویندوز 11 وجود دارد که در تاریخ 20 اکتبر 2021 معادل 28 اکتبر 1400 در دسترس کاربران قرار خواهد گرفت.کاربران میتوانند پس از راهاندازی نسخه اصلی ویندوز در تنظیمات سیستم، پس از «بهروزرسانی و امنیت» به «Windows Update» مراجعه کنند.برای دانلود و نصب ویندوز 11 ابتدا گزینه «Check for updates» را انتخاب کنید. در این فرآیند، عملکرد صفحه نمایش به ویندوز 11 ارتقا خواهد یافت. کاربران می توانند با انتخاب گزینه Download and install ویندوز 11 را به صورت خودکار دانلود و نصب کنند.
برای نصب ویندوز 11 روی Start 5 کلیک کنید، پنجره ای با سه گزینه باز می شود: • Developer channel: اینها توسعه دهندگان ویندوز 10 هستند که بیشترین اشکال را دارند. • کانال بتا: این گزینه در نسخه بتای اصلی گنجانده شده است. • کانال پیش نمایش انتشار – حاوی پایدارترین نسخه های ویندوز قبل از انتشار عمومی است. بیلدهای ارائه شده برای توسعه دهندگان ویندوز هستند، بنابراین گزینه “Development Channel” مناسب ترین گزینه است. این نسخه یک پیش نمایش است و می توانید آن را در کانال Dev با شماره ساخت 22000.51 پیدا کنید. پس از انتخاب گزینه Dev Channel، Privacy Notice نمایش داده می شود، آن را بخوانید و گزینه “Confirm” را انتخاب کنید. سپس روی Restart Now کلیک کنید. شما اکنون به عنوان یک Windows Insider ثبت نام کرده اید و می توانید از کانال تست دانلود کنید. نحوه دانلود نسخه رسمی ویندوز 11 شایعاتی در مورد انتشار نسخه اصلی ویندوز 11 وجود دارد که در تاریخ 20 اکتبر 2021 معادل 28 اکتبر 1400 در دسترس کاربران قرار خواهد گرفت.کاربران میتوانند پس از راهاندازی نسخه اصلی ویندوز در تنظیمات سیستم، پس از «بهروزرسانی و امنیت» به «Windows Update» مراجعه کنند.برای دانلود و نصب ویندوز 11 ابتدا گزینه «Check for updates» را انتخاب کنید. در این فرآیند، عملکرد صفحه نمایش به ویندوز 11 ارتقا خواهد یافت. کاربران می توانند با انتخاب گزینه Download and install ویندوز 11 را به صورت خودکار دانلود و نصب کنند. 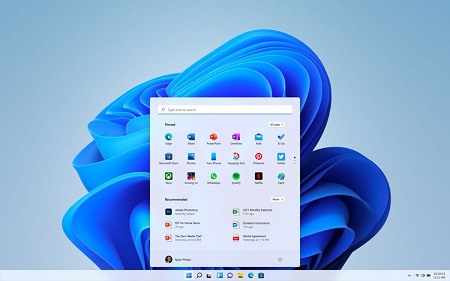 برای نصب ویندوز 11 ابتدا باید تیک گزینه Check for Updates را بزنید. بنابراین، قبل از شروع برنامه نصب ویندوز، از فایل های موجود در درایو C نسخه پشتیبان تهیه کنید یا داده ها را به درایو دسکتاپ دیگری منتقل کنید. بهتر است بدانید چگونه با تغییر نام درایو c، روند نصب ویندوز 11 را تسریع کنید. می توانید این کار را با انتخاب درایو C در پنجره My Computer و سپس کلیک راست بر روی آن و انتخاب گزینه Rename انجام دهید. کاربران همچنین می توانند با فشار دادن F2 نام درایو را تغییر دهند. همچنین قبل از نصب ویندوز جدید، باید Secure Boot، TPM 2 و حالت UEFI را فعال کنید، مایکروسافت نرم افزاری را توسعه داده است که به کاربران اجازه می دهد تا سازگاری سیستم عامل ویندوز 11 را با سخت افزار لازم تعیین کنند.در واقع، اگر ویژگیهای Secure Boot و TPM در سختافزار غیرفعال باشند، هشداری مبنی بر عدم نصب ویندوز بر روی دستگاه وجود خواهد داشت.کاربران می توانند با فشار دادن همزمان کلیدهای R و Windows وضعیت Safe Boot را بررسی کنند. کادری بر روی صفحه نمایش دستگاه ظاهر می شود که در آن باید کلمه “msinfo32” را وارد کنید. در پنجره جدید گزینه «System Summary» را انتخاب کرده و از لیست ارائه شده گزینه «Safe Boot State» را پیدا کنید. لطفاً توجه داشته باشید که اگر این ویژگی فعال باشد، ممکن است کلمه power on را قبل از لوگو مشاهده کنید. پس از اطمینان از فعال بودن Boot Lock، گزینه “Hardware Resources” را باز کرده و از منوی دیگر به بخش Memory بروید. اگر هیچ خطای Safe Boot وجود نداشته باشد، باید «وضعیت ماژول پلتفرم قابل اعتماد 2.0» و «OK» را در لیست ارائه شده ببینید.
برای نصب ویندوز 11 ابتدا باید تیک گزینه Check for Updates را بزنید. بنابراین، قبل از شروع برنامه نصب ویندوز، از فایل های موجود در درایو C نسخه پشتیبان تهیه کنید یا داده ها را به درایو دسکتاپ دیگری منتقل کنید. بهتر است بدانید چگونه با تغییر نام درایو c، روند نصب ویندوز 11 را تسریع کنید. می توانید این کار را با انتخاب درایو C در پنجره My Computer و سپس کلیک راست بر روی آن و انتخاب گزینه Rename انجام دهید. کاربران همچنین می توانند با فشار دادن F2 نام درایو را تغییر دهند. همچنین قبل از نصب ویندوز جدید، باید Secure Boot، TPM 2 و حالت UEFI را فعال کنید، مایکروسافت نرم افزاری را توسعه داده است که به کاربران اجازه می دهد تا سازگاری سیستم عامل ویندوز 11 را با سخت افزار لازم تعیین کنند.در واقع، اگر ویژگیهای Secure Boot و TPM در سختافزار غیرفعال باشند، هشداری مبنی بر عدم نصب ویندوز بر روی دستگاه وجود خواهد داشت.کاربران می توانند با فشار دادن همزمان کلیدهای R و Windows وضعیت Safe Boot را بررسی کنند. کادری بر روی صفحه نمایش دستگاه ظاهر می شود که در آن باید کلمه “msinfo32” را وارد کنید. در پنجره جدید گزینه «System Summary» را انتخاب کرده و از لیست ارائه شده گزینه «Safe Boot State» را پیدا کنید. لطفاً توجه داشته باشید که اگر این ویژگی فعال باشد، ممکن است کلمه power on را قبل از لوگو مشاهده کنید. پس از اطمینان از فعال بودن Boot Lock، گزینه “Hardware Resources” را باز کرده و از منوی دیگر به بخش Memory بروید. اگر هیچ خطای Safe Boot وجود نداشته باشد، باید «وضعیت ماژول پلتفرم قابل اعتماد 2.0» و «OK» را در لیست ارائه شده ببینید. 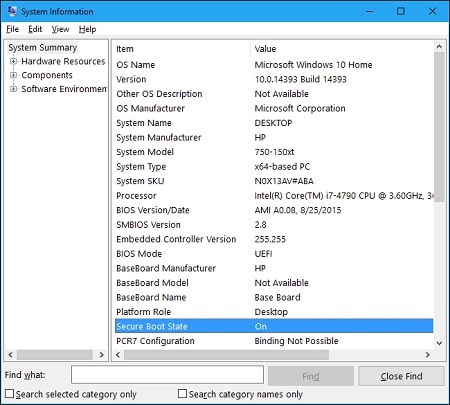 ویندوز 11 فقط از سیستم های 64 بیتی پشتیبانی می کند نحوه نصب ویندوز 11 قبل از نصب ویندوز 11 باید بدانید که ویندوز فقط از سیستم های 64 بیتی پشتیبانی می کند. اولین قدم در نصب ویندوز 11 تغییر ترتیب راه اندازی و مسیر است. باید راه اندازی مجدد شود. دستگاه ذخیره شد.برای انجام این کار، فلش قابل بوت را به لپ تاپ یا رایانه شخصی خود وصل کنید و مراحل راه اندازی مجدد را طی کنید، سپس f2 یا f12 را روی لپ تاپ خود فشار دهید تا صدای اعلان بشنوید.برای ورود به بخش تنظیمات BIOS، کلید Delete را در رایانه خود فشار دهید. اگر لپ تاپ کلید FN را در رایانه شخصی فعال کرده است، کلیدهای Delete، f2 و f12 را فشار دهید، سپس کلید FN را فشار دهید تا وارد تنظیمات بایوس شوید، سپس وارد منوی Boot شوید و USB را به عنوان اولین گزینه بوت انتخاب کنید. F10 را فشار دهید تا فرآیند راه اندازی مجدد کامل شود. در مرحله دوم، زمانی که ویندوز 11 شروع به نصب می کند، پیغام “Press any key to boot from CD-DVD…” ظاهر می شود. پنجره جدیدی باز می شود که به کاربر امکان می دهد زبان، زمان، واحدها و صفحه کلید را برای محیط نصب مورد نظر تنظیم کند. یک گزینه انگلیسی ایالات متحده در واقع برای تغییر زبان و زمان دستگاه یکپارچه شده است. همچنین گزینه ای برای تغییر صفحه کلید ایالات متحده وجود دارد. پس از انجام تغییرات لازم، با کلیک بر روی دکمه Install Now، فرآیند نصب ویندوز آغاز می شود. گام بعدی این است که از کاربر شماره سریال لایسنس ویندوز خود را بخواهید، جایی که کاربر می تواند روی دکمه “کلید محصول ندارم” کلیک کند.
ویندوز 11 فقط از سیستم های 64 بیتی پشتیبانی می کند نحوه نصب ویندوز 11 قبل از نصب ویندوز 11 باید بدانید که ویندوز فقط از سیستم های 64 بیتی پشتیبانی می کند. اولین قدم در نصب ویندوز 11 تغییر ترتیب راه اندازی و مسیر است. باید راه اندازی مجدد شود. دستگاه ذخیره شد.برای انجام این کار، فلش قابل بوت را به لپ تاپ یا رایانه شخصی خود وصل کنید و مراحل راه اندازی مجدد را طی کنید، سپس f2 یا f12 را روی لپ تاپ خود فشار دهید تا صدای اعلان بشنوید.برای ورود به بخش تنظیمات BIOS، کلید Delete را در رایانه خود فشار دهید. اگر لپ تاپ کلید FN را در رایانه شخصی فعال کرده است، کلیدهای Delete، f2 و f12 را فشار دهید، سپس کلید FN را فشار دهید تا وارد تنظیمات بایوس شوید، سپس وارد منوی Boot شوید و USB را به عنوان اولین گزینه بوت انتخاب کنید. F10 را فشار دهید تا فرآیند راه اندازی مجدد کامل شود. در مرحله دوم، زمانی که ویندوز 11 شروع به نصب می کند، پیغام “Press any key to boot from CD-DVD…” ظاهر می شود. پنجره جدیدی باز می شود که به کاربر امکان می دهد زبان، زمان، واحدها و صفحه کلید را برای محیط نصب مورد نظر تنظیم کند. یک گزینه انگلیسی ایالات متحده در واقع برای تغییر زبان و زمان دستگاه یکپارچه شده است. همچنین گزینه ای برای تغییر صفحه کلید ایالات متحده وجود دارد. پس از انجام تغییرات لازم، با کلیک بر روی دکمه Install Now، فرآیند نصب ویندوز آغاز می شود. گام بعدی این است که از کاربر شماره سریال لایسنس ویندوز خود را بخواهید، جایی که کاربر می تواند روی دکمه “کلید محصول ندارم” کلیک کند.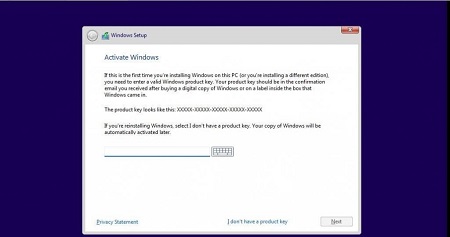 پس از اعمال تغییرات، گزینه Install Now را انتخاب کنید تا ویندوز 11 نصب شود. مرحله چهارم، در طی این فرآیند، پنجره ای در مورد نسخه های مختلف ویندوز 11 ظاهر می شود، زیرا از نسخه غیر رسمی استفاده می کنید و اجازه دسترسی به آن را می دهید. نیستندبرای نسخه اصلی کلمه pro را انتخاب کنید و در پنجره تنظیمات ویندوز تیک گزینه I accept the license را بزنید و گزینه
پس از اعمال تغییرات، گزینه Install Now را انتخاب کنید تا ویندوز 11 نصب شود. مرحله چهارم، در طی این فرآیند، پنجره ای در مورد نسخه های مختلف ویندوز 11 ظاهر می شود، زیرا از نسخه غیر رسمی استفاده می کنید و اجازه دسترسی به آن را می دهید. نیستندبرای نسخه اصلی کلمه pro را انتخاب کنید و در پنجره تنظیمات ویندوز تیک گزینه I accept the license را بزنید و گزینه 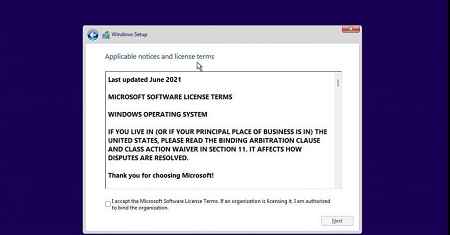 زیر را انتخاب کنید و پس از انتخاب ویندوز برای نصب، ظرفیت دیسک موجود نمایش داده می شود. یک پنجره دو فایل را برای نصب نشان می دهد. گزینه های ویندوز 11 که دارای دو گزینه به روز رسانی و نصب سفارشی هستند. برای پاک کردن پنجره قبلی کاربر باید گزینه دوم یعنی ستون تنظیمات سفارشی را انتخاب کند.
زیر را انتخاب کنید و پس از انتخاب ویندوز برای نصب، ظرفیت دیسک موجود نمایش داده می شود. یک پنجره دو فایل را برای نصب نشان می دهد. گزینه های ویندوز 11 که دارای دو گزینه به روز رسانی و نصب سفارشی هستند. برای پاک کردن پنجره قبلی کاربر باید گزینه دوم یعنی ستون تنظیمات سفارشی را انتخاب کند. 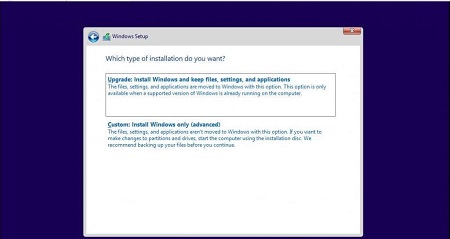 گزینه Custom install را انتخاب کنید مرحله 6: پس از انتخاب ویندوز برای نصب، ظرفیت دستگاه و درایوهای موجود نمایش داده می شود و “Drive 0 unlocated space” نشان می دهد که هیچ درایوی روی هارد دیسک وجود ندارد. با کلیک بر روی گزینه new می توانید یک هارد را انتخاب کرده و یک پارتیشن بسازید. به یاد داشته باشید که حجم درایو سیستم عامل باید حداقل 70 گیگابایت باشد.اگر قبل از شروع مراحل نصب ویندوز پارتیشن بندی کرده اید، می توانید درایو C را انتخاب کنید. روی دیسک کلیک کنید و فرمت را انتخاب کنید. سپس روی Next کلیک کنید تا فرآیند تکمیل شود.در طی این فرآیند، ویندوز فایل ها را کپی می کند و مراحل نصب ویندوز را تکمیل می کند و مدت زمان نصب و فرآیند کپی نیز بسته به سخت افزار متفاوت خواهد بود.مرحله هفتم، در صورت انجام صحیح مراحل مربوطه، دستگاه به صورت خودکار خاموش می شود. به این وضعیت واکنش نشان ندهید و اجازه دهید دستگاه با ویندوز جدید بوت شود. مرحله بعدی بارگذاری ویندوز و انجام تنظیمات خود در سیستم عامل جدید است. در این قسمت پنجره تنظیمات با زمان، ساعت، اتصال به اینترنت، ایجاد کاربر و اتصال اکانت مایکروسافت باز می شود. برای تنظیمات نوار وظیفه، توصیه می کنم مقاله Customize the taskbar را در ویندوز 11 بخوانید.
گزینه Custom install را انتخاب کنید مرحله 6: پس از انتخاب ویندوز برای نصب، ظرفیت دستگاه و درایوهای موجود نمایش داده می شود و “Drive 0 unlocated space” نشان می دهد که هیچ درایوی روی هارد دیسک وجود ندارد. با کلیک بر روی گزینه new می توانید یک هارد را انتخاب کرده و یک پارتیشن بسازید. به یاد داشته باشید که حجم درایو سیستم عامل باید حداقل 70 گیگابایت باشد.اگر قبل از شروع مراحل نصب ویندوز پارتیشن بندی کرده اید، می توانید درایو C را انتخاب کنید. روی دیسک کلیک کنید و فرمت را انتخاب کنید. سپس روی Next کلیک کنید تا فرآیند تکمیل شود.در طی این فرآیند، ویندوز فایل ها را کپی می کند و مراحل نصب ویندوز را تکمیل می کند و مدت زمان نصب و فرآیند کپی نیز بسته به سخت افزار متفاوت خواهد بود.مرحله هفتم، در صورت انجام صحیح مراحل مربوطه، دستگاه به صورت خودکار خاموش می شود. به این وضعیت واکنش نشان ندهید و اجازه دهید دستگاه با ویندوز جدید بوت شود. مرحله بعدی بارگذاری ویندوز و انجام تنظیمات خود در سیستم عامل جدید است. در این قسمت پنجره تنظیمات با زمان، ساعت، اتصال به اینترنت، ایجاد کاربر و اتصال اکانت مایکروسافت باز می شود. برای تنظیمات نوار وظیفه، توصیه می کنم مقاله Customize the taskbar را در ویندوز 11 بخوانید. 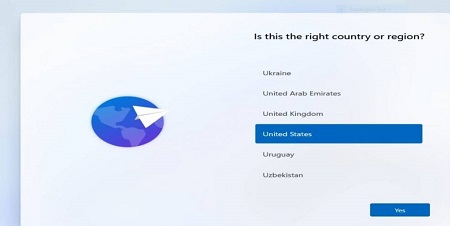 برای دانلود و نصب ویندوز 11 به 64 گیگابایت فضای ذخیره سازی نیاز دارید. نصب قطعات ضروری ویندوز 11 برای نصب ویندوز 11 سیستم کاربر باید دارای مشخصات خاصی باشد.از مشخصات این گوشی می توان به حداقل 4 گیگابایت رم، 64 گیگابایت فضای ذخیره سازی و صفحه نمایش 9 اینچی با وضوح 720p اشاره کرد. ویژگی های سیستم که به سخت افزار جدید نیاز دارند عبارتند از: • پردازنده 64 بیتی دو هسته ای 1 گیگاهرتز • وضوح 1366 x 768 • پشتیبانی Direct X 12 و WWWDM 2.x • پشتیبانی از بوت UEFI Secure و TPM 2.0.
برای دانلود و نصب ویندوز 11 به 64 گیگابایت فضای ذخیره سازی نیاز دارید. نصب قطعات ضروری ویندوز 11 برای نصب ویندوز 11 سیستم کاربر باید دارای مشخصات خاصی باشد.از مشخصات این گوشی می توان به حداقل 4 گیگابایت رم، 64 گیگابایت فضای ذخیره سازی و صفحه نمایش 9 اینچی با وضوح 720p اشاره کرد. ویژگی های سیستم که به سخت افزار جدید نیاز دارند عبارتند از: • پردازنده 64 بیتی دو هسته ای 1 گیگاهرتز • وضوح 1366 x 768 • پشتیبانی Direct X 12 و WWWDM 2.x • پشتیبانی از بوت UEFI Secure و TPM 2.0.
آموزش گام به گام دانلود و نصب ویندوز 11
.









