شما احتمالاً هر روز از فتوشاپ استفاده می کنید، اما من به شما تضمین می دهم که این آموزش شما را به تعجب وا می دارد که “چرا قبلاً این را نمی دانستم؟” در اینجا چند نکته برای بهبود فتوشاپ آورده شده است. اقداماتی برای انجام کارهای رایج سریعتر از قبل: برای جابجایی قسمت انتخابی، کلید فاصله را فشار دهید. هنگام انتخاب با ابزار Stamp، قبل از رها کردن ماوس، کلید 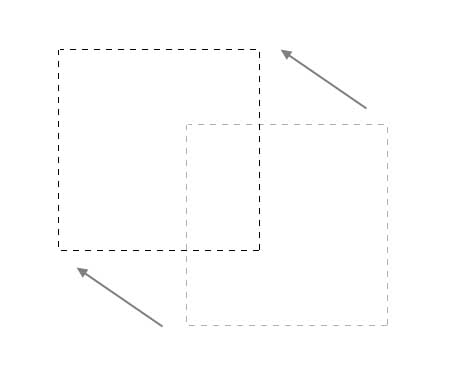 را نگه دارید تا انتخاب در تصویر باشد و با نگه داشتن Spacebar قابل تغییر مکان باشد. > عمومی (میانبر ctrl K). قسمت Type را در سمت چپ صفحه باز کنید و اندازه فونت را روی اندازه فونت تنظیم کنید تا خوانایی فونت راحت تر شود. از کلیدهای مکان نما برای تغییر مقدار
را نگه دارید تا انتخاب در تصویر باشد و با نگه داشتن Spacebar قابل تغییر مکان باشد. > عمومی (میانبر ctrl K). قسمت Type را در سمت چپ صفحه باز کنید و اندازه فونت را روی اندازه فونت تنظیم کنید تا خوانایی فونت راحت تر شود. از کلیدهای مکان نما برای تغییر مقدار 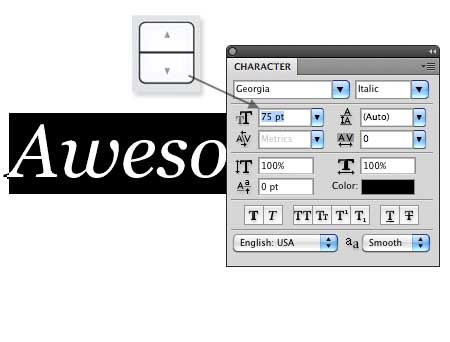 استفاده کنید، به جای تایپ مقدار مورد نیاز، می توانید از فلش ها برای افزایش مقادیر بالا و پایین استفاده کنید تا به سرعت تصویر را تا 100٪ بزرگ کنید (زوم کردن) 100٪. .(توجه داشته باشید که تناسب صفحه یک مسئله دیگر است) برای تغییر ظاهر چندین لایه
استفاده کنید، به جای تایپ مقدار مورد نیاز، می توانید از فلش ها برای افزایش مقادیر بالا و پایین استفاده کنید تا به سرعت تصویر را تا 100٪ بزرگ کنید (زوم کردن) 100٪. .(توجه داشته باشید که تناسب صفحه یک مسئله دیگر است) برای تغییر ظاهر چندین لایه 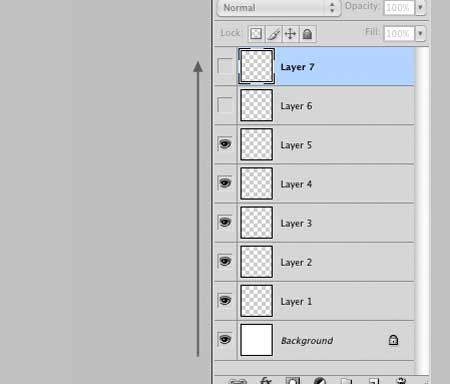 ، روی نماد چشم در کنار یک لایه کلیک کنید (برای نمایش یا پنهان کردن یک لایه) و دکمه ماوس را نگه دارید و بقیه لایه ها را بکشید روی این دستور کلیک کنید.این برای آنها کار میکند نمایش یا پنهان کردن تمام لایههای دیگر
، روی نماد چشم در کنار یک لایه کلیک کنید (برای نمایش یا پنهان کردن یک لایه) و دکمه ماوس را نگه دارید و بقیه لایه ها را بکشید روی این دستور کلیک کنید.این برای آنها کار میکند نمایش یا پنهان کردن تمام لایههای دیگر 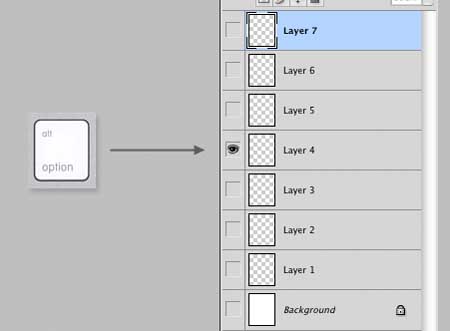 روی نماد چشم در لبه یک لایه کلیک کنید تا همه لایهها نشان داده شوند انتخاب آسان توسط لایه
روی نماد چشم در لبه یک لایه کلیک کنید تا همه لایهها نشان داده شوند انتخاب آسان توسط لایه 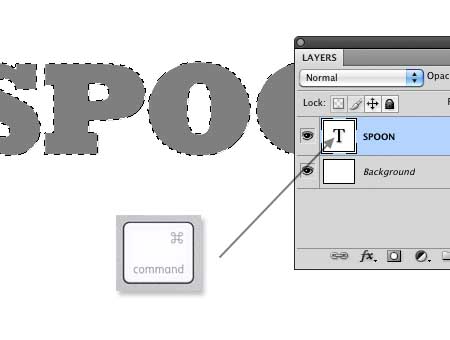 Ctrl-بر روی تصویر کوچک در لبه هر لایه (یعنی Ctrl-کلیک کنید روی تصویر کوچک کلیک کنید لایه). علاوه بر این، گزینه هایی برای محتوای لایه وجود دارد. (این در همه جا بسیار مفید است) به سرعت حالت های ترکیب را تغییر دهید
Ctrl-بر روی تصویر کوچک در لبه هر لایه (یعنی Ctrl-کلیک کنید روی تصویر کوچک کلیک کنید لایه). علاوه بر این، گزینه هایی برای محتوای لایه وجود دارد. (این در همه جا بسیار مفید است) به سرعت حالت های ترکیب را تغییر دهید 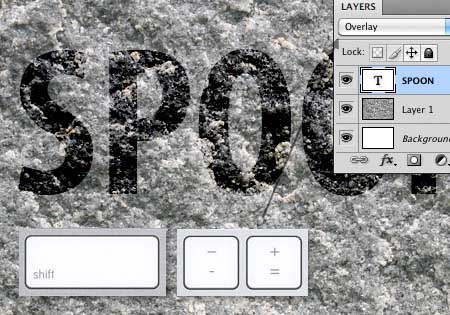 می توانید به راحتی حالت های ترکیب را با استفاده از (-) یا () و کلید shift تغییر دهید. هر لایه را تغییر دهید. اگر ابزاری را با حالت زدن انتخاب میکنید، توجه داشته باشید که با فشار دادن این کلید ترکیبی، آن ساز به حالت زدن تغییر میکند. این یک مثال است: به عنوان مثال، اگر ابزار براش را انتخاب کنید، پنجره ای به نام mode را در بالای پنجره براش مشاهده خواهید کرد و اگر Shift را فشار دهید، بین آنها جابه جا می شوید. (تغییر حالت نمایش پالت مشاهده)
می توانید به راحتی حالت های ترکیب را با استفاده از (-) یا () و کلید shift تغییر دهید. هر لایه را تغییر دهید. اگر ابزاری را با حالت زدن انتخاب میکنید، توجه داشته باشید که با فشار دادن این کلید ترکیبی، آن ساز به حالت زدن تغییر میکند. این یک مثال است: به عنوان مثال، اگر ابزار براش را انتخاب کنید، پنجره ای به نام mode را در بالای پنجره براش مشاهده خواهید کرد و اگر Shift را فشار دهید، بین آنها جابه جا می شوید. (تغییر حالت نمایش پالت مشاهده) 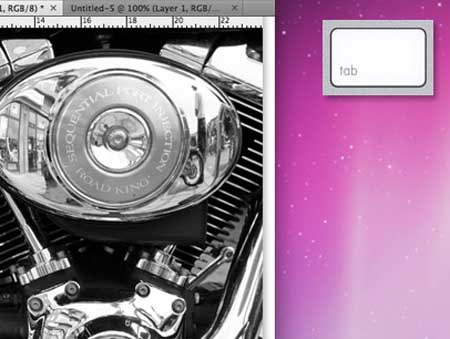 حالت تصویر را مطابق با صفحه بازنشانی می کند.فعال کردن حالت پاک کردن صفحه کلید
حالت تصویر را مطابق با صفحه بازنشانی می کند.فعال کردن حالت پاک کردن صفحه کلید 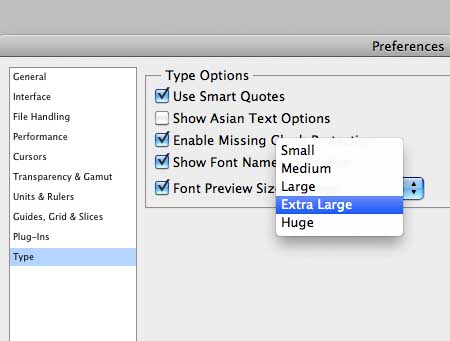 0 اگر کلید Caps Lock فشار داده شود، نماد در حالت پاک کردن است.با این عمل می توانید انتخاب های دقیقی انجام دهید همچنین اگر در هنگام انتخاب ابزار قلم مو این کار را انجام دهید، تایم لاین ناپدید می شود که در بسیاری از جاها مفید است.دکمه کلیک که به عنوان پایه نیز شناخته می شود. ضامن چرخش خودکار
0 اگر کلید Caps Lock فشار داده شود، نماد در حالت پاک کردن است.با این عمل می توانید انتخاب های دقیقی انجام دهید همچنین اگر در هنگام انتخاب ابزار قلم مو این کار را انجام دهید، تایم لاین ناپدید می شود که در بسیاری از جاها مفید است.دکمه کلیک که به عنوان پایه نیز شناخته می شود. ضامن چرخش خودکار 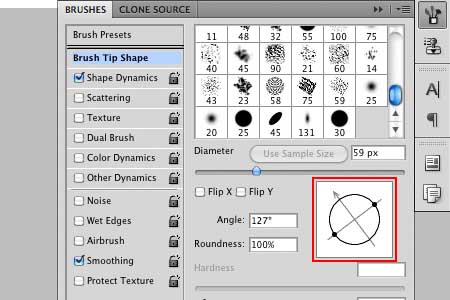 (چرخش براش) می تواند در بسیاری از شرایط که امکان چرخش خودکار وجود دارد مفید باشد. می توانید این کار را با چرخاندن نماد دایره (در تصویر به رنگ قرمز نشان داده شده است) در تنظیمات قلم مو در قسمت Dynamic Shapes (یا دادن یک مقدار زاویه) برای چرخاندن قلم مو انجام دهید. شما به راحتی می توانید این کار را انجام دهید و مقدار Opacity را با فشار دادن دکمه های عددی (0 تا 9) در بالای صفحه تنظیم کنید. مثلاً کلید 1 برای opacity = 10٪، کلید 5 برای opacity = 50% و … انتخاب خودکار یک لایه یا گروه
(چرخش براش) می تواند در بسیاری از شرایط که امکان چرخش خودکار وجود دارد مفید باشد. می توانید این کار را با چرخاندن نماد دایره (در تصویر به رنگ قرمز نشان داده شده است) در تنظیمات قلم مو در قسمت Dynamic Shapes (یا دادن یک مقدار زاویه) برای چرخاندن قلم مو انجام دهید. شما به راحتی می توانید این کار را انجام دهید و مقدار Opacity را با فشار دادن دکمه های عددی (0 تا 9) در بالای صفحه تنظیم کنید. مثلاً کلید 1 برای opacity = 10٪، کلید 5 برای opacity = 50% و … انتخاب خودکار یک لایه یا گروه 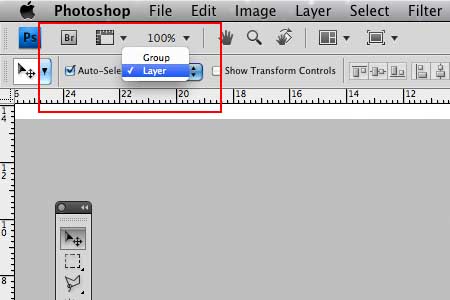 وقتی ابزار انیمیشن را از جعبه ابزار انتخاب می کنید، وضعیت مربوط به عملیات فوق را نشان می دهد.برای انتخاب آسان لایه مناسب با کلیک بر روی هر شکل در تصویر، گزینه Auto Select را انتخاب کرده و آن را در حالت لایه یا گروه قرار دهید.یا میتوانید آن را خاموش کنید تا از انتخاب تصادفی لایهها جلوگیری کنید. فایلهای
وقتی ابزار انیمیشن را از جعبه ابزار انتخاب می کنید، وضعیت مربوط به عملیات فوق را نشان می دهد.برای انتخاب آسان لایه مناسب با کلیک بر روی هر شکل در تصویر، گزینه Auto Select را انتخاب کرده و آن را در حالت لایه یا گروه قرار دهید.یا میتوانید آن را خاموش کنید تا از انتخاب تصادفی لایهها جلوگیری کنید. فایلهای 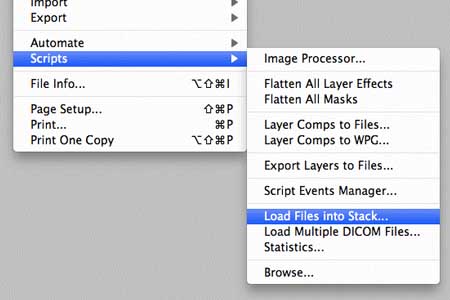 را بهطور خودکار در لایههای مختلف درج کنید. درج چندین تصویر در لایههای مختلف در یک فایل اغلب مورد نیاز است. یک لایه دیگر اضافه کنید. برای انجام خودکار این کار، به File > Scripts > Stack Files بروید، تصاویر مورد نظر خود را انتخاب کنید، روی OK کلیک کنید و ببینید فتوشاپ چقدر سریع این کار را برای شما انجام می دهد. رهبران کسانی هستند که کاربران را بهتر درگیر می کنند. برای ایجاد یک راهنمای جدید، روی یک خط روی نقشه کلیک کرده و بکشید یا به View > New Guide بروید تا یک راهنمای جدید به صفحه طراحی اضافه کنید. از منویی که در سمت راست قسمت لایه ها باز می شود، گزینه Panel Options را انتخاب کنید. در این قسمت می توانید اندازه تصویر مرجع لایه را با توجه به گردش کار خود تنظیم کنید. چندین لایه
را بهطور خودکار در لایههای مختلف درج کنید. درج چندین تصویر در لایههای مختلف در یک فایل اغلب مورد نیاز است. یک لایه دیگر اضافه کنید. برای انجام خودکار این کار، به File > Scripts > Stack Files بروید، تصاویر مورد نظر خود را انتخاب کنید، روی OK کلیک کنید و ببینید فتوشاپ چقدر سریع این کار را برای شما انجام می دهد. رهبران کسانی هستند که کاربران را بهتر درگیر می کنند. برای ایجاد یک راهنمای جدید، روی یک خط روی نقشه کلیک کرده و بکشید یا به View > New Guide بروید تا یک راهنمای جدید به صفحه طراحی اضافه کنید. از منویی که در سمت راست قسمت لایه ها باز می شود، گزینه Panel Options را انتخاب کنید. در این قسمت می توانید اندازه تصویر مرجع لایه را با توجه به گردش کار خود تنظیم کنید. چندین لایه 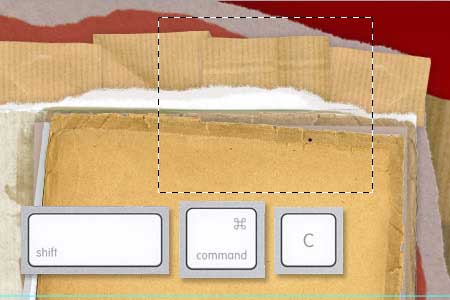 را کپی کنید، نوع انتخاب مورد نظر خود را انتخاب کنید و Ctrl Shift C را فشار دهید تا یک کپی ادغام شده از قسمت ایجاد شود.موارد انتخاب شده را ایجاد کنیدوقتی این کلید ترکیبی را فشار می دهید، فتوشاپ یک کپی برای شما ایجاد می کند که شامل تمام لایه های انتخاب شده است نه فقط لایه های انتخاب شده، در واقع تصویر را روشن می کند و به نظر می رسد که یک کپی کرده است. از لایه انتخاب شده یک کپی می کند. حوزه. قطعات را سریعتر حرکت دهید
را کپی کنید، نوع انتخاب مورد نظر خود را انتخاب کنید و Ctrl Shift C را فشار دهید تا یک کپی ادغام شده از قسمت ایجاد شود.موارد انتخاب شده را ایجاد کنیدوقتی این کلید ترکیبی را فشار می دهید، فتوشاپ یک کپی برای شما ایجاد می کند که شامل تمام لایه های انتخاب شده است نه فقط لایه های انتخاب شده، در واقع تصویر را روشن می کند و به نظر می رسد که یک کپی کرده است. از لایه انتخاب شده یک کپی می کند. حوزه. قطعات را سریعتر حرکت دهید 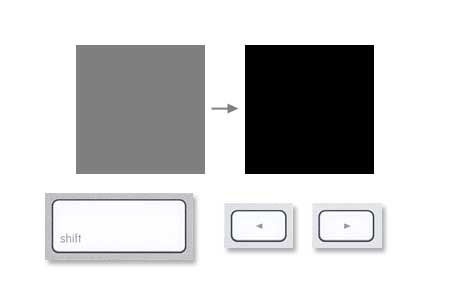 وقتی ابزار Move را برای جابجایی اشیاء روی یک لایه انتخاب میکنید، میتوانید از کلیدهای جهتنما استفاده کنید. به طور پیش فرض، زمانی که از این کلیدها برای جابجایی یک شکل استفاده می کنید، فتوشاپ تصویر را با افزایش 1 پیکسلی حرکت می دهد، اما می توانید با نگه داشتن همزمان کلید Shift، سرعت را تا 10 پیکسل افزایش دهید. هر کسی که طراحی سایت انجام می دهد قیمت آن را می داند.
وقتی ابزار Move را برای جابجایی اشیاء روی یک لایه انتخاب میکنید، میتوانید از کلیدهای جهتنما استفاده کنید. به طور پیش فرض، زمانی که از این کلیدها برای جابجایی یک شکل استفاده می کنید، فتوشاپ تصویر را با افزایش 1 پیکسلی حرکت می دهد، اما می توانید با نگه داشتن همزمان کلید Shift، سرعت را تا 10 پیکسل افزایش دهید. هر کسی که طراحی سایت انجام می دهد قیمت آن را می داند.
چند ترفند کارکرد سریع تر در فتوشاپ
.









